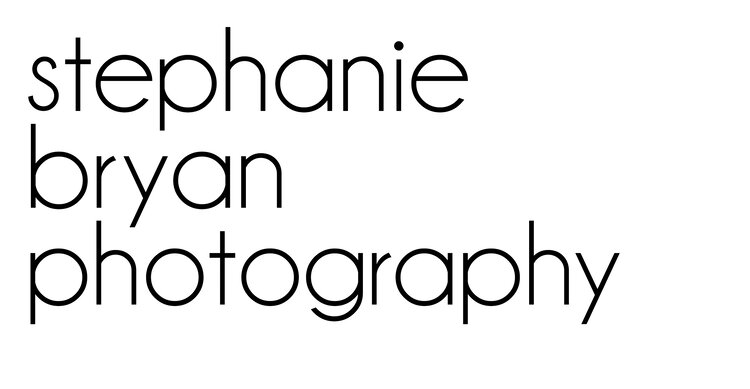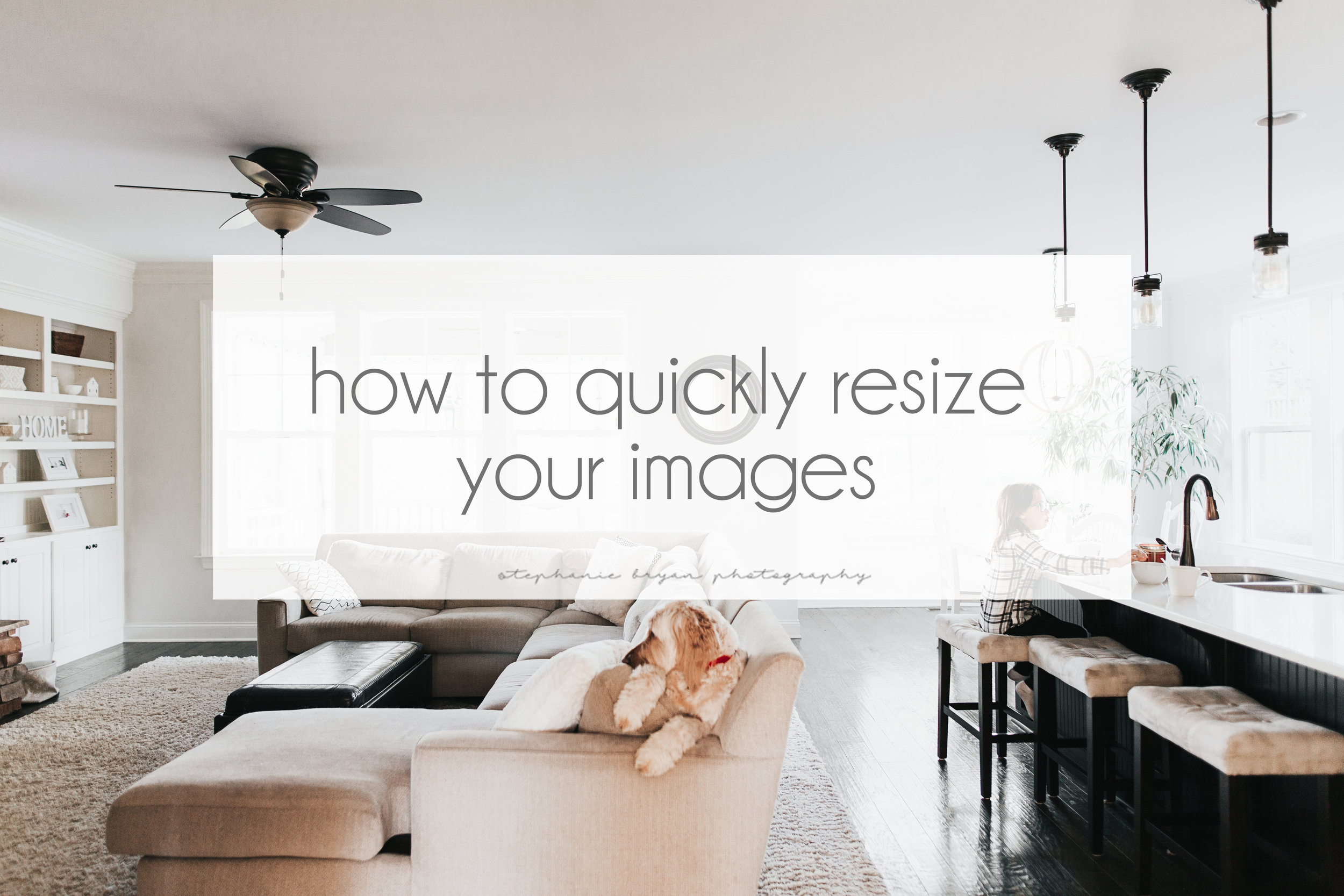I know I've mentioned this before, but I am always trying to maximize my time and find ways to make my post-processing "process" simpler and easier. I've learned a few tricks along the way and they have all been "lightbulb moments" for me.....the kind where you are like "how did I ever live without this?!?". Batching resizing my images is one of those "lightbulb moments" for sure. Anything that saves me time is a win-win and this one is just too easy to NOT do!
I am always resizing my images for blog posts, contributor posts, client sessions, Instagram, Facebook...yada yada yada. Being able to batch resize my images has been a lifesaver and it's seriously so easy to do using Photoshop! You can also easily do this in Lightroom, but I find PS to be a little fast and easier if I already have them images on a folder on my desktop or hard drive and they are easily accessible.
Follow these super easy steps to batch resize your images in Photoshop.
1. Open Photoshop (duh, right)?
2. Go to File - Scripts - Image Processor (see photo below)
3. Enter your information in the pop up box on your screen.
Use first (#1) section to open the images you want to resize. You can also do this with any images you have open in Photoshop (so if you have them already open in PS, just start with step 2 above). In section #2, you will select where you want these images saved. I keep "Save in same location" selected and the are saved in a folder in that main folder. You can easily select a different folder here. Easy peasy!
For section #3, you will enter how you want them save (JPEG, PSD, TIFF), as well as the quality and the size you want them saved as. If there are any actions you want to run on these images, you can do that in section #4, but I usually just leave that one as it is.
4. Click "Run"
The final step is to select the "run" option in the top right of your pop up box and your images will be resized and waiting for you in their original folder!! Voila! Don't you love learning short cuts???